How to Rename User and User Folder in Windows 7, 8, 8.1 or 10 OS.
If you 're using a Windows 10/8 or 7 personal computer (not part of a Domain) and you want to rename the user account name and the related User Profile folder name then this tutorial may be useful for you.As you may know when you change the username of a user in Windows, the related user folder remain unchanged and you must perform some additional steps to accomplish this. In this tutorial you 'll learn how to rename a user in Windows and how to rename the user folder in order to match the name of the user.
How to Rename User and User Profile Folder in Windows 10/8/7 *
* Important: To apply the steps below you must sign into Windows, by using an account with Administrative privileges.
Assumption: Let's suppose that the current username and the related profile folder is named "Josh" and you want to change the account name and the profile folder name to "Joshua".
Step 1. Rename the User from User Account Properties.
To change the username of a local account in Windows:
1. Press simultaneously the Windows ![]() + R keys to open the run command box.
+ R keys to open the run command box.
2. Type netplwiz & Press Enter.
3. Highlight the user that you want to rename and select Properties.
4. Then change the current User name (e.g. "Josh) with the new one (e.g "Joshua")
5. When done click Apply and OK twice to close all open windows.
Step 2. Change the User Profile Folder Path in Registry.
1. Open Registry Editor: To do that:
2. Navigate to the following key at the left pane:
- HKEY_LOCAL_MACHINE\SOFTWARE\Microsoft\Windows NT\CurrentVersion\ProfileList
3. Click at any “S-1-5-21-xxx…” registry key, until you find which one contains the path for your profile folder at the "ProfileImagePath" REG_DWORD value.
* e.g. If your Username is “Josh” then see which S-1-5-21-xxx…” registry key, contains the “C:\Users\Josh” value at ProfileImagePath.
4. When you find that key, double click at ProfileImagePath and rename the current path (profile folder name) to the new one. *
* e.g. At this example we proceed to change the "C:\Users\Josh" folder name, with the new folder name "C:\Users\Joshua".
5. When done, click OK.
6. Close Registry Editor and Restart your computer.
Step 3. Rename the User Profile Folder.
1. After restart you 'll be sign to a temporary profile (empty profile) with the message "We can't sign in to your account". (Click Close at this message and continue below).
2. Open Windows Explorer and explore the contents of the "C:\Users" folder.
3. Right click on the user profile folder (e.g. "Josh" in this example) and choose Rename.
4. Type the new name for the profile folder (e.g. "Joshua" in this example) and press Enter.
5. Click Continue when asked to provide administrator permission to rename the folder. *
* Note: If you receive an "Access denied" error, when you try to rename the user folder, then try to rename the folder in Safe Mode or try the following:
1. Open Command Prompt as Administrator.
2. Type the following command and press enter: net user administrator /active:yes
3. Restart the computer and login as Administrator
4. Rename the user profile folder.
5. Restart again and login to the (renamed) user.
6. If everything is OK, then disable the administrator account by typing this command (in Command Prompt Admin): net user administrator /active:no
6. Restart your computer to login to your profile with all files and settings untouched!
Step 4. FIX Invalid Registry References.
The next step, is to fix in the Registry, the references to the old profile folder. To do that:
1. Download the Registry Finder utility in an archive format, according your Windows version (32 or 64Bit) and extract the download file (RegistryFinder.zip).
2. From the extracted folder, double click to run the RegistryFinder application.
3. In Registry Finder, click the Edit menu and choose Find.
4. Type the old folder name (e.g. Josh") and click Find.
5. When the search is completed, click Edit and choose Replace in Find Results.
6. At 'Find what' field type the old name (e.g. Josh") and in the 'Replace with' field type the new name (e.g. Joshua). When done, click Replace.
7. When the operation is completed, you should receive an error message that says "error encountered". Just ignore the error message and click No to close the window.
8. Close the Registry Finder and restart your PC.
Step 5. Rebuild the Search Index.
The final step is to rebuild the search index. To do that:
1. Navigate to Windows Control Panel and open Indexing Options.*
* If you don’t see the Indexing Options, set the View (View by) to Small icons.
2. At Indexing Options click Advanced.
3. At Troubleshooting section, click the Rebuild button.
4. Press OK to rebuild the Index.
5. Wait until the index rebuilding is completed and then restart your computer again.
That’s all folks! Did it work for you?
Please leave a comment in the comment section below or even better: like and share this blog post in the social networks to help spread the word about this problem.
- Windows failed to apply the {F312195E-3D9D-447A-A3F5-08DFFA24735E} settings in gpupdate /force command (Solved) - July 23, 2024
- FIX: PC Turns On But no Display on Screen. - July 16, 2024
- FIX: No Disk that can be used for recovering the system disk can be found in System Restore (Solved) - July 10, 2024

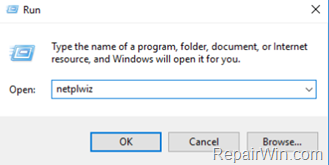
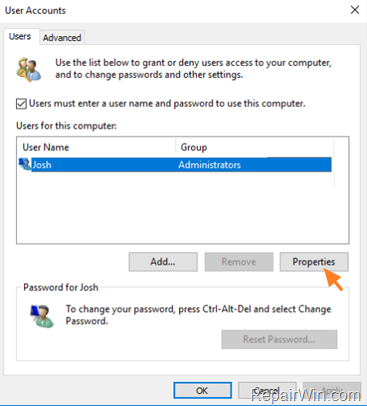
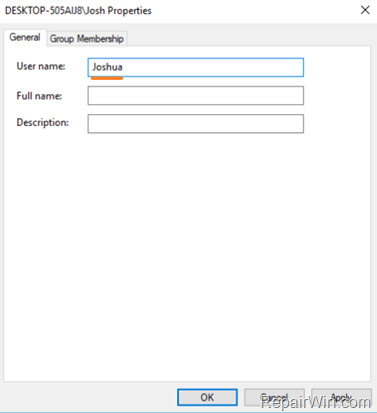

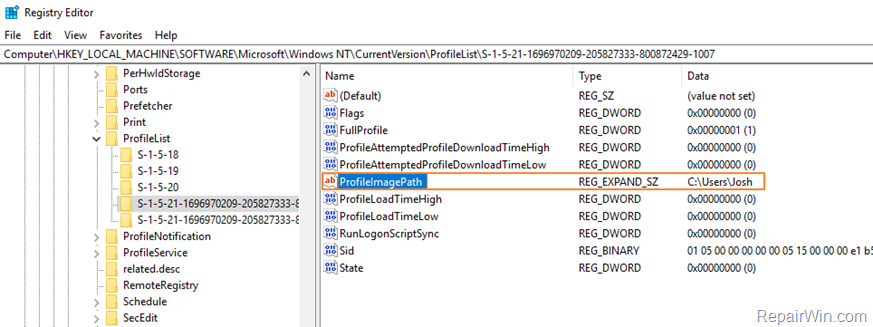
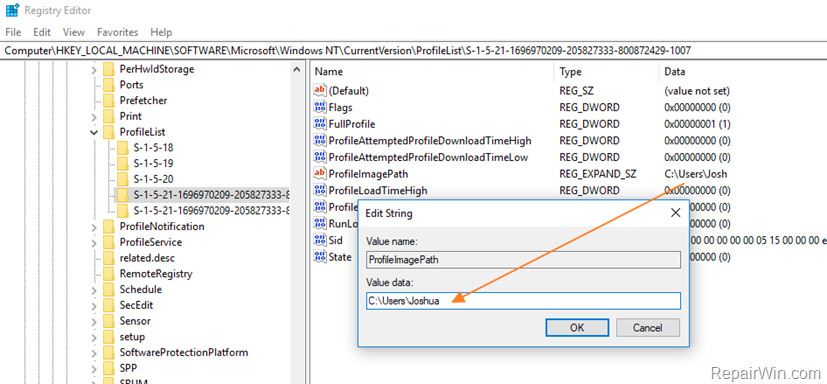
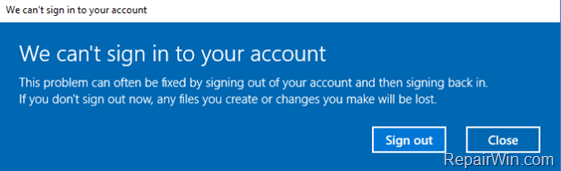
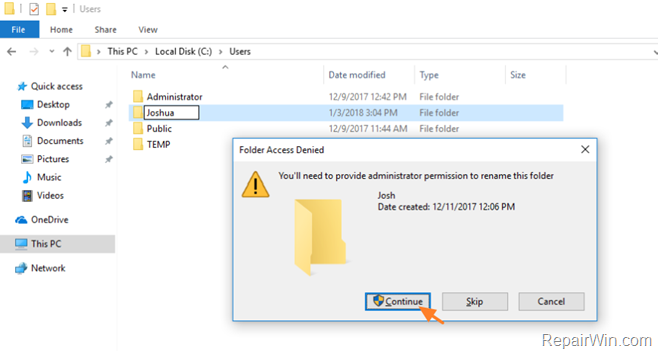
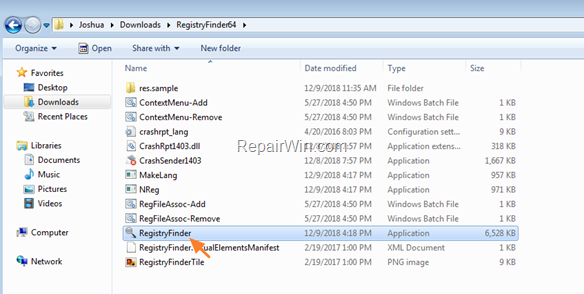
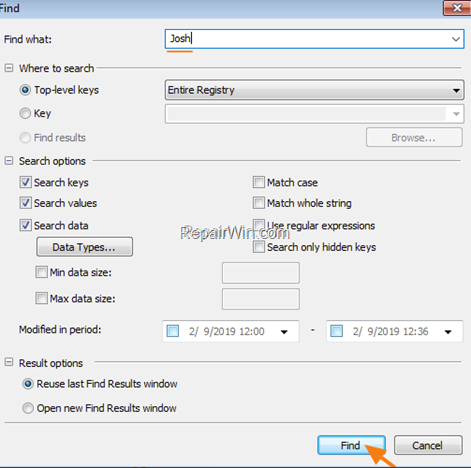
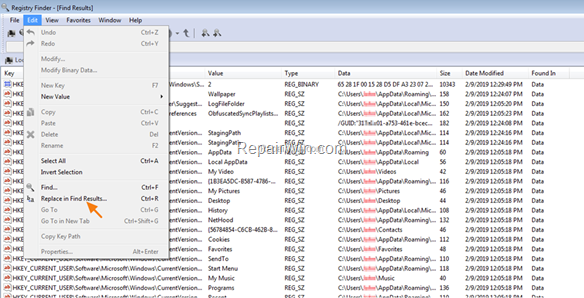
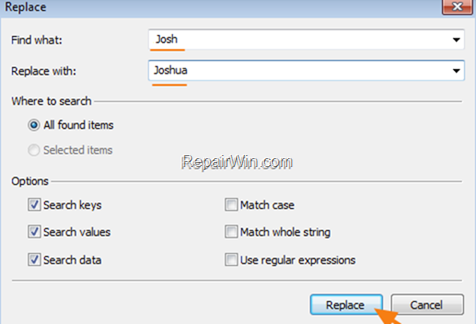
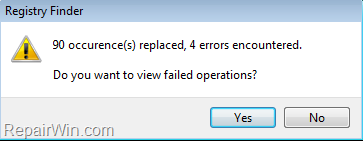
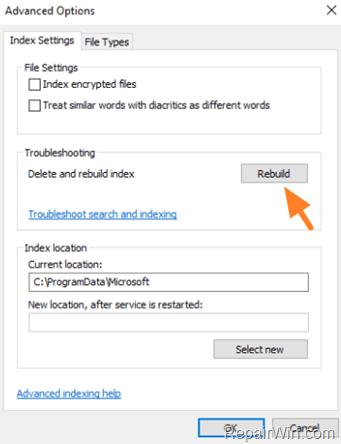



May 6, 2018 @ 11:45 am
After hours of looking, this one worked!! Thank you so much!!!
May 25, 2019 @ 5:07 am
Thank you so much
November 2, 2018 @ 10:41 pm
Yes! Success! Thank you very much for this detailed tutorial. My complete tech beginner self was able to follow it easily :-)
November 24, 2018 @ 12:54 pm
Excellent and accurate guidance on the topic. Thanks to your work.
December 1, 2018 @ 8:16 pm
step 3 is ok as long as you don't have password for your user
i lost all my files :)
and i have to reinstall everything
i hardly got into my computer
and after system restore where i have promised that all my files will remain untouched as far as I renamed the user I lost all files of the old user
i am very sad :)
i did not have a backup
December 2, 2018 @ 12:29 pm
@Simona Jurenkova: Its impossible to lose your files if you follow exactly the steps in this guide. I'm sure that you files are there. Explore all the folders under "C:\Users" to find your files.
December 2, 2018 @ 3:01 pm
i found them :)
there were in windows.old -> users -> under the old username
this folder was hidden so I enabled in windows to display hidden folders
so I copied all pictures and documents from this folder :)
in the end – success
December 4, 2018 @ 12:32 pm
Everything worked Fine but some settings when they are being searched using Windows +Q key and connect to wireless display is being searched it says file not found as file was in Users folder and it is unable to find after the folder being renamed,Although the file exists when being searched in the folder renamed.
December 31, 2018 @ 8:08 am
After updating the user path I am not able to access my applications untill I select "Run as administrator".
December 31, 2018 @ 10:20 am
@Anant: Make sure that the new user belong to Administrators group (At 'User Account' options (step-1), highlight the User, click Properties and at "Group Membership" tab, select 'Administrator'.
January 3, 2019 @ 5:10 am
Instructions were excellent and worked perfectly, thank you! However, users should be aware of the side effects of renaming:
1) Hard-coded references to the old user folder are now invalid and must be fixed.
2) Searching for such things as "uninstall program" from the start menu errors, as the Windows Index must be rebuilt.
3) Such programs as DropBox which carry hard-coded references to the user folder fail. DropBox had to be uninstalled and reinstalled.
January 25, 2019 @ 10:46 pm
Correction to my point 2: Nothing I tried has fixed start menu search. The error message indicates it is trying and failing to access a file on the old Users folder path.
February 9, 2019 @ 2:15 pm
@Bruce Haley: First of all, thank you for your remarks. The article is updated to fix all the issues you mentioned.
January 7, 2019 @ 3:31 am
Hi! I tried using this method but I got stuck on the last step-now there is an option to rename the original user folder but when i try to do it it asks me to get permission from "system". I googled it and tried to change the owner, but the problem is since im a TEMP user there is no option for me, and "all" doesnt work for some reason. I also tried installing unlocker since i remembered how powerful it was with these kinds of things but it wouldn't even start. Windows 7 x64.
P.S. Now i cant get everything back to normal either, since when trying to create new user windows keeps telling me name shouldnt contain following symbols, independent of what i actually type as a name. Please, for the love of god, HELP.
January 13, 2019 @ 8:18 pm
Best explanation! Thank you very much for help!
February 7, 2019 @ 11:01 pm
I am facing exactly the same problem that Leonid – comment from January 7, 2019. Help is needed
February 9, 2019 @ 10:16 am
@Aurore, Leonid: I tried the instructions again and the process was completed successfully without any problems in Win 7 Pro 64. So, make sure that you perform this procedure by using an Administrator account and also try to rename the folder in Safe Mode. If you still have problems, try the following:
1. Open Command Prompt as Administrator.
2. Type the following command and press enter: net user administrator /active:yes
3. Restart the computer and login as Administrator
4. Rename the user folder.
5. Restart again and login to the (renamed) user.
6. If everything is OK, then disable the administrator account by typing this command (in Command Prompt Admin): net user administrator /active:no
February 11, 2019 @ 7:49 am
Finally I did it) Thank you very much!
February 16, 2019 @ 12:58 pm
everything is ok ,but i am unable to open ms word it is showing error
error:has detected a problem with some of the current preferences.
February 16, 2019 @ 3:07 pm
@anonymous:Repair or Reinstall Office.
February 18, 2019 @ 3:57 am
When I reached to Step 3, i can't rename the folder as it said "The action can't be completed because the folder or a file in it is open in another program."
February 18, 2019 @ 10:05 am
Oscar: Have you signed in as Administrator?
June 14, 2019 @ 1:10 pm
I have the same problem! I have signed in as Administrator, but I cannot complete this step because “the folder is open in another program”.
June 14, 2019 @ 2:28 pm
@DaphneC: Start Windows in Safe Mode, login as Administrator and rename the folder. Then restart Windows normally and continue to the rest steps.
February 21, 2019 @ 9:39 am
hi there, i have stop up to no 3. (everythings seems fine) do i need to continue belows:
4. Rename the user folder.
5. Restart again and login to the (renamed) user.
6. If everything is OK, then disable the administrator account by typing this command (in Command Prompt Admin): net user administrator /active:no
February 21, 2019 @ 10:37 am
haapeace: Yes you must apply all the steps.
February 21, 2019 @ 9:42 am
done i guess, after restart, i login with existing password.
February 25, 2019 @ 9:33 am
After restarting from step 2 i couldnt open my pc anymore hahaha. Yes user profile failed the sign in message was there. I was not signed to a temporary user. Can you help me please?
February 25, 2019 @ 10:26 am
Nina: Please read and apply all the steps in the article…So, continue to step-3, etc.
March 7, 2019 @ 2:45 am
Worked nicely, I only encountered a problem when it would not let me rename the folder because it – or a file in it – was apparently used by something. It eventually worked through safe mode though.
Rebuilding the Index did not work immediately either but just trying again fixed that.
For dummies like me:
You can find the Command Prompt by simply searching for cmd in the search bar (Win+R).
And to boot in Safe Mode spam the F8 Button while your computer is starting (before the Windows symbol), the option will show up then.
Thanks a lot!
March 20, 2019 @ 12:01 am
Great site!
As an experienced user, and a programmer, I really appreciate the concise instructions. I had to do a clean install on my laptop and didn't realize that in order to use the carefully stored backup files, I needed to use the exact same account name as before. I spelled it differently and my apps all broke when they tried to use the imported config files.
This process fixed it!
Well not the parts I screwed up. Maybe you can work on that aspect?
March 23, 2019 @ 10:38 am
I have only one user which is an administrator. So, after renaming the user file name will I be able to run my PC as an administrator just as I used to before? As you have mentioned to turn administrator "off"
March 23, 2019 @ 11:49 am
Joyal: If you have enabled the "Administrator" account then you can disable it.
April 28, 2019 @ 4:38 am
Well so far this seems to be working. I am "Rebuilding" now. (Not sure how long that takes. lol) But thank you for this guide. Saved me from doing a complete OS reinstall just to play one game. lol. Problem was when the PC was set up. someone used a "!" instead of a "1" in my user name. And a game I just installed was having issues with it. So I had to change it just for this 1 stupid game. lol.
May 2, 2019 @ 7:32 am
Thank you so much! It worked!
May 5, 2019 @ 2:32 am
After restoring my laptop back to factory I redid everything that was mentioned above to the letter before reinstallating anything and I'm very pleased to say it all worked this time. I think what happened is double letters that I failed to account for during the 'Find and Replace' procedure in RegistryFinder; this time I accounted for this when renaming my user profile folder to a longer name. That error was totally my fault on my part.
May 13, 2019 @ 9:51 pm
Could you please assist. I was ignorant and did not read all the instructions. I finished step
1 and 2. The computer restarted and I am currently locked out of my computer. After being locked out I read the instructions again and saw that it is not for computers part of a domain. I noticed now after I tried to reset the password in safe prompt mode I am part of a domain. Is there anyway I can get back into my computer and undo all the changes without using info? Please, please help.
May 14, 2019 @ 9:02 am
sti: I don't know if you can undo the changes in your situation. Anyway, try one of the following:
1. Log on to the computer by using the local Admin account on the PC and try to revert the changes made, or
2. Create a new Domain User account (with the same username/password) on AD Server.
May 15, 2019 @ 5:57 pm
i tried to rename the username after i got to the administrator i didnt work it keeps telling me file open in another i.e When I got to Step 3, i can't rename the folder as it said "The action can't be completed because the folder or a file in it is open in another program." then i went through the process of going to the administrator i.e "1. Open Command Prompt as Administrator.
2. Type the following command and press enter: net user administrator /active:yes
3. Restart the computer and login as Administrator
4. Rename the user profile folder." but it did not work … what should i do??
May 16, 2019 @ 9:38 am
@fredrick: Try to rename the folder in safe mode.
May 15, 2019 @ 6:07 pm
Thank you. It works.
May 17, 2019 @ 6:12 pm
Thank you, It works
May 18, 2019 @ 6:31 am
I followed all the steps and renamed the user folder successfully but when I start my pc it shows me this message "You have been logged on with a temporary profile". I lost all my files and settings.
May 18, 2019 @ 8:45 am
Barun: Read and apply all the instructions carefully. I'm sure you've done something wrong. Login as Administrator and explore the 'C:\Users' folder to find your files.
May 31, 2019 @ 8:13 pm
Hello, I followed the steps and all went fine. Recently I needed to download the IDE Eclipse for coding purposes, but when trying to install, it gives me some errors that show the old username folder that I renamed. How can I completly delete the old username ?
June 1, 2019 @ 10:58 am
Joshua: Have you cleaned the invalid registry references?
June 10, 2019 @ 10:19 pm
My laptop and girlfriends laptop both had this issue and brother it worked easy peazy japaneazy! Thank you so much!
June 22, 2019 @ 3:45 am
You deserve an award just for this article.
Thank You!
Very articulate. Thank you so much.
July 11, 2019 @ 7:06 am
The article is described clearly. I have followed the same steps and rename the user successfully. Everything works as expected. Thanks for your support.
July 12, 2019 @ 2:51 pm
I realized that in C:\Users drive there is both XXXX(my user) folder and TEMP.LAPTOP-LNQK366C folder. In step 3 I tried to rename TEMP.LAlPTOP-LNQK366C to XXX but it does not let me change it :(
July 13, 2019 @ 1:01 pm
basak: You have to follow the instructions carefully and exactly. If you cannot rename the folder, then boot Windows in SAFE MODE and then rename it (as I suggest in the article)
July 17, 2019 @ 4:47 pm
went through all the steps and the Start button together with search bar do not work?
is there any fix for this?
thx for taking the time and writing this cookbook
July 18, 2019 @ 9:29 am
VV: Follow the instructions on this article: FIX: Start Menu or Cortana Not Working in Windows 10
August 23, 2019 @ 11:32 pm
Initially, I had been searching in youtube for changing the user folder's name but unfortunately didnt work out..
And finally now your steps have helped me fixing my very problem..thanks a lot for posting this solution for us..
August 27, 2019 @ 5:23 pm
I followed your instructions, and it worked in changing the profile name. It also created a new profile folder with the new profile name. But now, the Users folder now contains a TEMP folder with a lock on it. (C:/Users/TEMP). I right click the TEMP folder to delete it, but is it says, "The action can't be completed because the folder or a file in it is open in another program." How do I completely delete the TEMP profile?
August 28, 2019 @ 1:34 pm
1. Right click on "My PC" (computer) icon and select Properties.
2. Click at 'Advanced system settings' on the left.
3. At 'Advanced' tab click Settings at 'User Profiles' section.
4. Select the Temporary profile and hit Delete.
5. Close all properties and Restart you PC
6. Finally look under the "C:\Users" and delete the TEMP folder (if exists)
August 30, 2019 @ 6:24 pm
perfct
September 9, 2019 @ 9:01 pm
On step 4 my last user name was TK and Registry Finder finds another files with tk in them. What can I do?
September 10, 2019 @ 8:43 am
Avto: If the finder finds the "tk" as a part on their name, then leave them.
September 10, 2019 @ 9:11 am
So it will be fine if I will skip step 4?
September 10, 2019 @ 11:43 am
Yes…
May 27, 2020 @ 11:28 am
Can I:
– create another user with admin privileges;
– logoff of my current user;
– login in the new temporary user;
– change username and folder of my "main" user and restart;
– regedit and path edits when logged on my main user;
– then, steps 4 and 5?
tl;dr: having done this off of an empty profile do I have a chance of being successful? (Sorry about my English and thank you!)
May 28, 2020 @ 9:43 am
I think you can do this, but i' not sure. So, I suggest to follow the exact steps in this tutorial.
September 21, 2019 @ 11:47 pm
Very helpful and precise. Thank you.
October 13, 2019 @ 9:35 pm
Worked Perfect for me. Thank you.
November 6, 2019 @ 2:52 am
This is a very useful and clearly article.
Thank you so much! :)
January 24, 2020 @ 7:20 am
HELP. All of my pictures are gone. Not in any other user folders I can find. They were there and now they are gone. Help. All of my babies pictures and videos, gone. so so so so sad
January 24, 2020 @ 10:48 am
If you haven't deleted any folder(s) then your files still exist under C:\Users. Explore all folders under C:\Users\ to find them.
March 3, 2020 @ 7:58 pm
Hi !
It went almost perfect. I can't make the 5th step because I don't have the admin rights…
I don't understand how but I probably made something wrong because my account (with the new name) is a guest account…
Before starting the procedure, my account was the administrator one.
I tried to log to the admin account but my classical password is not working and I have no idea what it could be.
Do you have any idea how to fix that ?
Thanks !
March 4, 2020 @ 3:57 pm
Ensure that you type your password correctly.
March 14, 2020 @ 10:05 pm
It mostly worked, but it complete killed my Start menu; clicking on it does nothing. Also, OneDrive is still trying to use the old folder name. That should be fixable but doing anything is kind of tricky without the Start menu.
March 15, 2020 @ 12:13 pm
Open PowerShell as Administrator and give this command:
Get-AppXPackage -AllUsers | Foreach {Add-AppxPackage -DisableDevelopmentMode -Register "$($_.InstallLocation)\AppXManifest.xml"}
April 18, 2020 @ 9:23 pm
—–YATB!!!!!
(in Italian…..SEI IL MIGLIORE!!!!!!!)
a TUTORIAL really CLEAR and………… working!!!!!!
April 28, 2020 @ 9:48 am
It works on my Lenovo G460 running windows 7 ultime.
Thanks a lot.
May 10, 2020 @ 4:26 pm
This explanation is so clear and nice…
May 13, 2020 @ 9:04 pm
Thank you so much! It worked really well for me. You have told the steps really well and complete :)
June 2, 2020 @ 1:05 pm
So I'm having a little trouble fixing the Registry. The name was previously "Tim", and finding it in the registry finder also finds things related to "time". Any way to fix this?
June 3, 2020 @ 9:37 am
Try the following: Instead of searching for "Tim", search for "Users\Tim" (without quotes) and then in 'Replace With' type "Users\" and then type the new username. e.g. if the new username is "Joshua", you have to type "Users\Joshua" (without quotes) in the "Replace with" field. Good luck.
June 2, 2020 @ 2:07 pm
I need help! After having done most of the steps, hyperlinks no longer work! :(
I truly need help, as now clicking on links from an outside source (e.g. Discord) Doesn't work anymore.
Please help.
June 3, 2020 @ 9:23 am
Go to Settings > Apps > Default Apps and make sure that one of your favorite web browser (e.g. Chrome) is selected in "Web browser" section. Then click on "Choose default apps by file type" and select your web browser to open the '.htm file & the '.html file'
June 28, 2020 @ 11:13 pm
I just followed instructions and I didn't have any problems, found this article on temp account and followed rest of instructions there and now I'm on my old / new account so I don't understand how there can be any problems following this tutorial from A-Z.
Thank you!
March 31, 2023 @ 12:29 am
OMG THIS WORKED SO NICE, IF THE PERSON WHO CREATED THIS WAS IN FRONT OF ME I WOULD GIVE THEM A LIL KISS ON THE FOREHEAD 💃✨
July 5, 2020 @ 12:28 am
Awesome! Someone told me that it is impossible to rename that folder. Nevertheless, you helped me a lot. Thank you very much. I wish if you have whatsap group to help others out there with different scenarios. God bless you.
September 1, 2020 @ 9:45 am
Hi Thanks for your advice. It worked for me.
However I have a question.
When you used the name "John" should you have used "Josh" as a better example?
As you were helping "Joshua" it was a bit off-putting seeing a different name thrown it to the mix.
3. In Registry Finder, click the Edit menu and choose Find.
4. Type the old folder name (e.g. John") and click Find. (See Above).
Thank You for your help. Regards John (yes that's my name)
September 2, 2020 @ 3:41 pm
Thank you for your comments, you are right. If I have free time, I will fix it.
September 12, 2020 @ 7:44 pm
Thank you so much! It worked really well for me.
March 2, 2021 @ 3:34 pm
This worked for me. Thank you very much for this post cuz it took me about 6hours to find your post before working on the steps
March 27, 2021 @ 4:23 pm
Success. I was strugling while night and just solved my issue in 15 minutes
May 14, 2021 @ 5:56 pm
Hello. Good instructions! However please update this article to include in Step 3 #5, when the folder can't be renamed due to it being opened by another program. If this problem occurs, Download LockHunter (free to download btw from MalwareBytes) to figure out what is locking the folder. Hope this helps!
August 2, 2021 @ 1:07 pm
Thank you for clear instruction. It worked well for me in Windows 7 except Dropbox needs to be reinstalled. :)
May 30, 2021 @ 12:45 pm
It's works
Thanks man…
July 28, 2021 @ 3:52 am
Thanks a lot this worked for me. Love from Zimbabwe :)
August 19, 2021 @ 12:40 pm
Thank you, this is the most detailed tutorial for my problem.
October 22, 2021 @ 12:00 am
Thank you very much. It worked for my win8.1 system. There hasn't been any problem with my pc so far and I hope I won't.
November 18, 2021 @ 8:02 pm
Without a doubt, the best instructions I've ever come across, for anything!
Thank you
May 1, 2022 @ 7:43 am
Holy crap, big help!