How to Get Classic Right-Click Menu in Windows 11.
If you want to get the classic right-click context menu in Windows 11, continue reading below. Windows 11 is out there with major changes to the usual Windows design.
One of the big changes in Windows 11 is the replacement of important right-click options (such as "Cut", "Copy", "Paste", etc.) with corresponding icons at the top and the display of these options along with other familiar ones that we were used to in previous versions of Windows, "hidden" in the "Show more options" option.
Since this change makes everyday work difficult and inconvenient, for those who were used to the classic Windows right-click, in this guide you'll find instructions on how to bring back the classic right-click context menu of previous Windows versions to Windows 11.
How to Restore the Classic Right-Click Context menu in Windows 11.
To get the Windows 10 Right-Click menu-options in Windows 11, you can use one of the following methods:
Method 1. Get Windows 10 Right-Click menu in Windows 11 with Registry.
1. Open Registry Editor. To do that:
1. Press Windows
+ R keys to open the run command box.
2. Type regedit and press Enter.
2. Navigate to the following key:
- HKEY_CURRENT_USER\SOFTWARE\CLASSES\CLSID\
3. Right-click on CLSID key and select New > Key.
4. Rename the new key as: {86ca1aa0-34aa-4e8b-a509-50c905bae2a2}
* Note: For your convenience, copy-paste the name above including the brackets { } to avoid the mistake.
5. Now right click at {86ca1aa0-34aa-4e8b-a509-50c905bae2a2} key and select again New > Key.
6. Give at the new key the name: InprocServer32
7. Now double-click at the Default value REG_SZ in the right pane.
8. Ensure that the Value Data box is empty and press OK.
9. Close the registry editor and restart your PC.
10. After restarting, you should have the Windows 10 Right-Click context menu in Windows 11. *
* Note: If you want to undo the change, just delete the {86ca1aa0-34aa-4e8b-a509-50c905bae2a2} folder from the above registry location (HKEY_CURRENT_USER\SOFTWARE\CLASSES\CLSID), and restart your PC
Method 2. Restore Classic Right Click context menu in Windows 11 with Explorer Patcher.
The next method to bring back the Windows 10 right-click menu in Windows 11, is by using the Explorer Patcher utility. Explorer Patcher also gives you the ability to change the style of the Windows 11 taskbar, to open the Start menu to All Apps by default and other options to make the Windows 11 environment look like that of Windows 10.
1. Download last version of the Explorer Patcher setup program.
2. Run the installer file (ep_setup.exe) and ask Yes to UAC warning.
3. The screen will flash for 1 sec. After this happens, the program is installed and you will see the familiar taskbar and right-click menu of Windows 10 in Windows 11.
4. To view and customize all other settings that can made in Windows 11, with the Explorer Patcher utility, right-click at an empty space on the taskbar and select Properties.
That's all folks! Did it work for you?
Please leave a comment in the comment section below or even better: like and share this blog post in the social networks to help spread the word about this problem.
- Windows failed to apply the {F312195E-3D9D-447A-A3F5-08DFFA24735E} settings in gpupdate /force command (Solved) - July 23, 2024
- FIX: PC Turns On But no Display on Screen. - July 16, 2024
- FIX: No Disk that can be used for recovering the system disk can be found in System Restore (Solved) - July 10, 2024

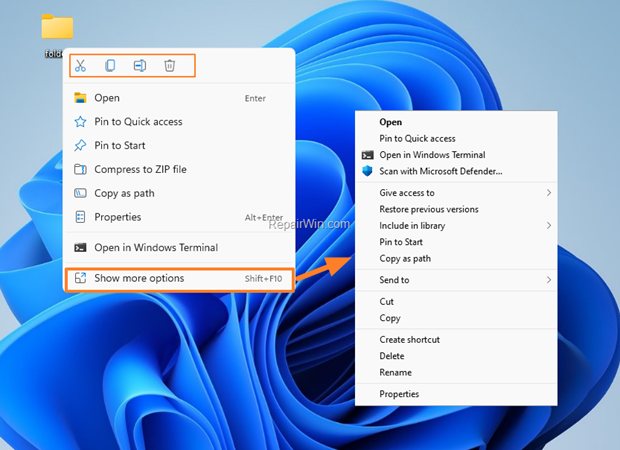
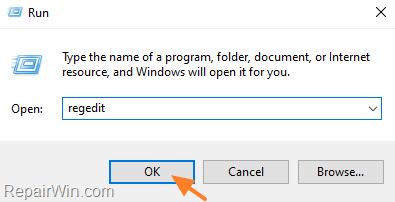

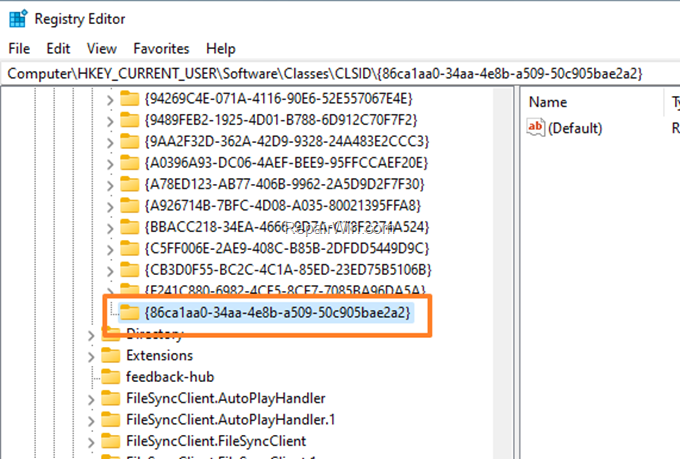
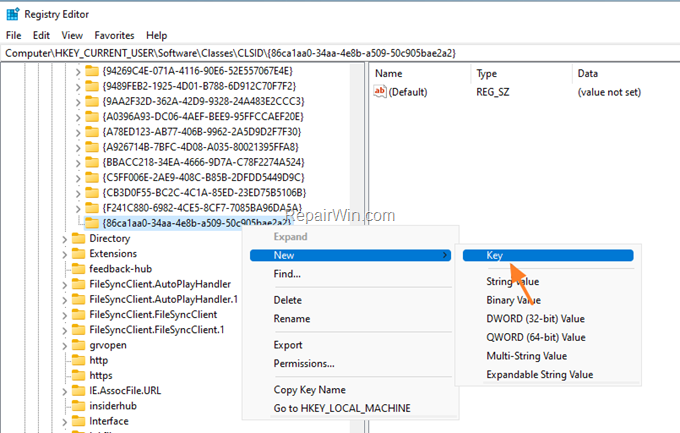

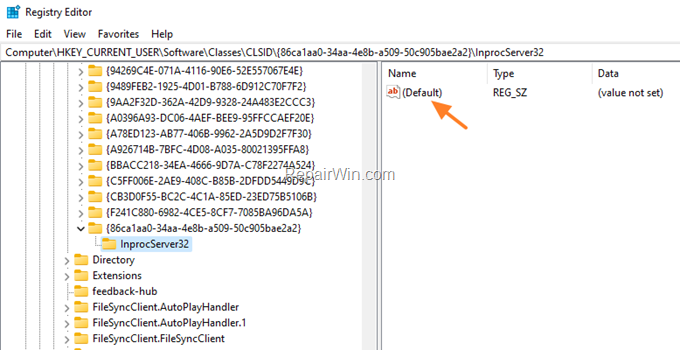
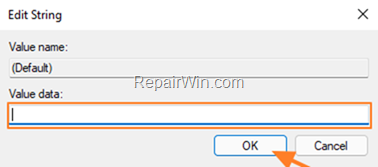
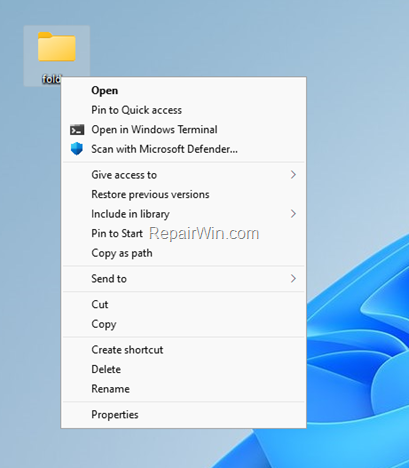




January 14, 2022 @ 8:54 pm
Or,
Without all the hassle you can actually click the icons in the right-click-menu:
"cut" "copy" "rename" "share" and "delete"
I copied, the paste icon will show.