HOW TO: Delete Internet History, Passwords and Cookies from your Web Browser (Chrome, Firefox, IE)
When you visit a website with your web browser, the website sends some information to the browser and the browser stores that information to small text files called cookies. The Cookies store the user's preferences to that website, e.g. the login information, so the user doesn't have to re-enter the login details (username and/or password) when it comes back to the same website. Cookies also can keep a history of what pages of the website the user visited, so the user doesn't have to remember them, or to navigate through all the pages of the website, until he find what he wants.
At the same time, when you visit a website, the browser stores a local copy of all the webpages you visited, in order to save the connection bandwidth and to decrease the load time of the webpages, the next time you visit them. This 'local copy of webpages" is known as "Temporary Internet Files" of Cache.
Cookies and Cache, after some time can hold a significant amount of disk space and there is the need to clear them. In other cases you may need to delete the browser cache and cookies in order to totally reload the content of the website or for security and privacy reasons: e.g. if you don't want, a third person to find out which webpages you visited (aka: "Browsing History") or which are your login details to a website (e.g. GMAIL).
In this tutorial you 'll find two (2) easy ways to delete the Browsing History, Temporary Internet Files (Cache) and Cookies from Internet Explorer, Chrome & Firefox.
How to Clear the Web Browsing History, Saved Passwords and Cookies in Chrome, Firefox & Internet Explorer.
Method 1. Clear Browsing Data from a Specific Browser.
Method 2. Delete Browsing Data from all Web Browsers with One Click!
Method 1. Delete History, Cache and Cookies from a Specific Browser.
In general, each web browser has options to remove the stored browsing data through the Settings / Options menu, but If you want to easily access that options (without having to navigate with your mouse through browser's menu), then press Ctrl + Shift + Delete keys together on your open browser window. So…
To delete the browsing history, cache and cookies from Internet Explorer:
1. Open Internet Explorer and press Ctrl + Shift + Delete.
2. Select which kind of information you want to delete and click the Delete button.
To delete the browsing history, cache and cookies from Chrome:
1. Launch Chrome and press Ctrl + Shift + Delete.
2. Choose what kind of information you want to be cleared and then press CLEAR DATA.
To delete the browsing history, cache and cookies from Firefox:
1. Open Firefox and simultaneously press Ctrl + Shift + Delete.
2. Select the data that you want to remove from Firefox and click Clear now.
Method 2.Delete Browser History, Cache and Cookies from all Web Browsers at once.
If you want to make your life easier, then you can use the CCleaner utility to easily delete the Temporary Internet Files, History and Cookies from all the Web Browsers you using, with one click.
1. Download and install the Free version of CCleaner utility.
2. Launch CCleaner and navigate to the Windows and the Applications tab options, to select which information you want to be deleted from the web browsers.
3. When done click Run Cleaner.
That’s all! Did it work for you?
Please leave a comment in the comment section below or even better: like and share this blog post in the social networks to help spread the word about this solution.
- Windows failed to apply the {F312195E-3D9D-447A-A3F5-08DFFA24735E} settings in gpupdate /force command (Solved) - July 23, 2024
- FIX: PC Turns On But no Display on Screen. - July 16, 2024
- FIX: No Disk that can be used for recovering the system disk can be found in System Restore (Solved) - July 10, 2024

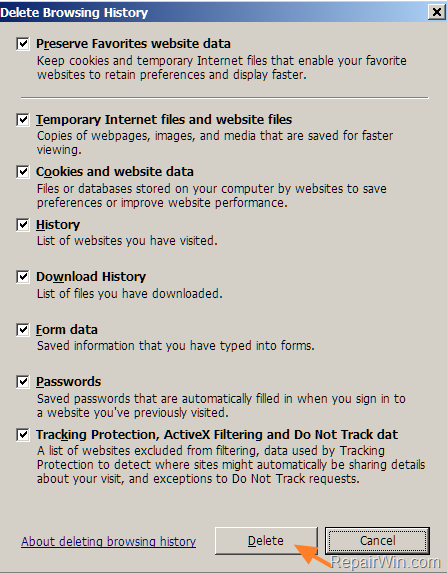
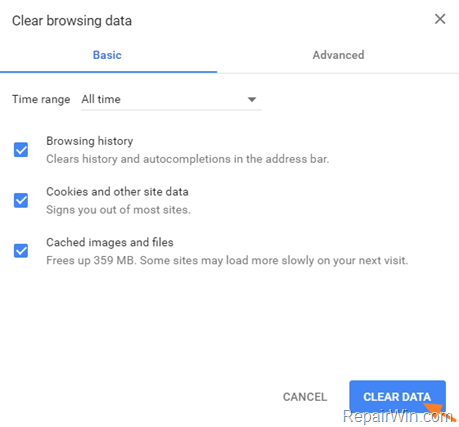
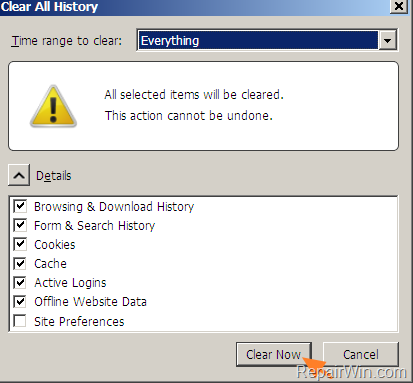
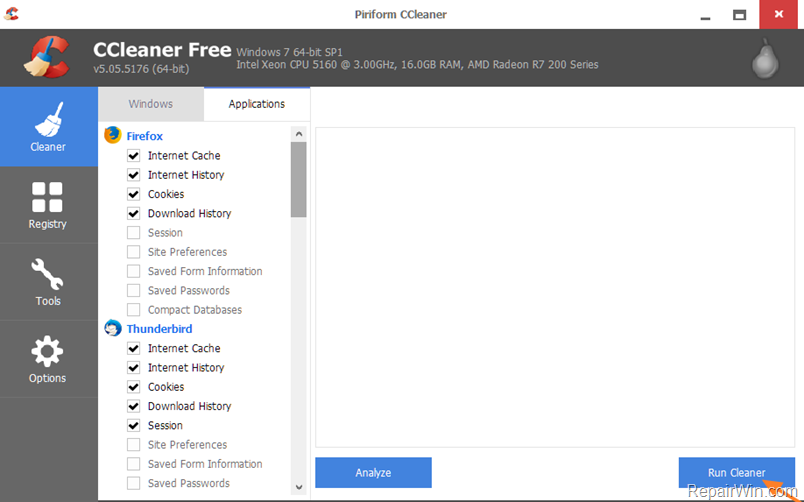



November 2, 2019 @ 12:23 pm
This is the most usual thing we often do i.e deleting the browsing history, clearing cache, web cookies. But for those who are completely novice and have no idea how to do it. This content really helps them by providing steps for doing so.
February 20, 2020 @ 11:17 am
sometimes it is necessary to delete passwords and search history from browsers. It can be risky to store important passwords. people are now more aware of cybercrime. so they want to know how can they easily delete those things from browsers. this blog will help them.
October 3, 2020 @ 1:53 pm
using social media like facebook is containing full of personal data. better to delete the password from browser, protecting your account from other who can use the browser next time. using password manager to store your password and keep it secret. for more security use google incognito mode.
October 31, 2020 @ 9:29 am
A great informative article on how to delete internet history and passwords.