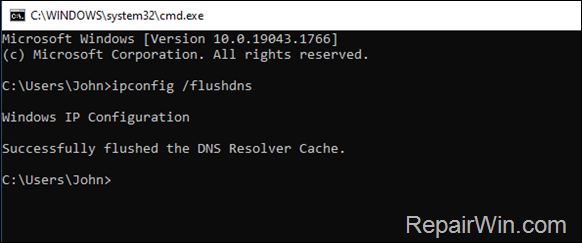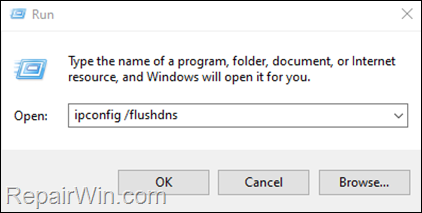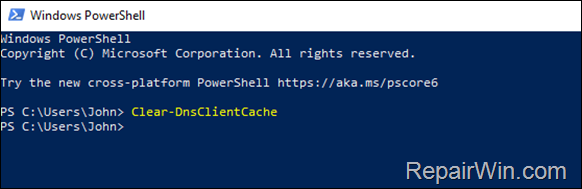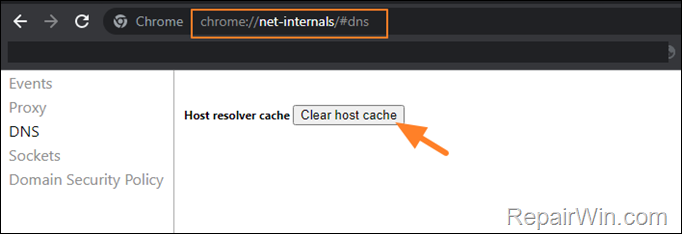How to Clear/Flush DNS Cache in Windows, Chrome & MAC OS.
When you type the address of a website into your browser, this address is translated into an IP address by the DNS server used by your device, and then this IP address is used to direct you to the website. This process is called DNS lookup, and the result is stored in the DNS cache. This way, the next time you search for the same website your device finds its IP faster from the DNS Cache records without having to find its IP again. So in effect, the DNS cache acts as a local database with stored records of the names and IP of the websites you visit and helps to make your browsing faster.
When to Reset the DNS Cache?
Generally the DNS Cache does not need to be cleared, but if you experience delays or problems when trying to visit a website (e.g. "site not found" errors), then flushing (clearing) the DNS resolver cache can help you to fix the problem. For example, if a website you have visited in the past has changed its IP address, when you clear the DNS cache on your device, you will force your device to "search" all over again to find its new IP address.
How to view DNS Cache entries in Windows?
I you want to view DNS resolver cache data, open command prompt and type this command:
- ipconfig /displaydns
How to Flush/Clear the DNS Cache entries in Windows.
Method 1. Flush DNS Cache from Command Prompt.
To clear the DNS resolver cache from Command Prompt:
1. Type cmd in search box and hit enter to open Command Prompt:
2. Give the following command to clear the cache:
- ipconfig /flushdns
Method 2. Reset DNS Resolver Cache from Run command box.
1. Press Windows ![]() + R keys to open the run command box.
+ R keys to open the run command box.
2. In the "Open" box, type: ipconfig /flushdns & click OK.
Method 3. Clear DNS Resolver Cache entries from PowerShell.
To flush the DNS cache from PowerShell :
1. Type powershell in search box and hit enter to open Windows PowerShell:
2. Give the following powershell command to clear the cache:
- Clear-DnsClientCache
How to Flush DNS Cache in Google Chrome.
Google Chrome uses its own database to store the DNS lookup entries. So if you're using Chrome as your main browser, follow these steps to clear the DNS Cache:
1. In address bar type chrome://net-internals/#dns & press Enter.
2. Click Clear host cache.
How to Clear DNS Cache on MAC OS.
To reset the DNS Resolver Cache In Mac OS:
1. Go to Applications > Utilities and open Terminal.
2. In Terminal window, give the corresponding command below, according your Mac OS version:
Mac OS X Yosemite v10.10.4 or later:
- Copysudo killall -HUP mDNSResponder
Mac OS X Yosemite v10.10 – v10.10.3:
- Copysudo discoveryutil mdnsflushcache
Mac OS X Mavericks, Mountain Lion & Lion:
- Copysudo killall -HUP mDNSResponder
Mac OS X Snow Leopard:
- Copysudo dscacheutil -flushcache
That's all folks! Which method worked for you?
Please leave a comment in the comment section below or even better: like and share this blog post in the social networks to help spread the word about this solution.
- Windows failed to apply the {F312195E-3D9D-447A-A3F5-08DFFA24735E} settings in gpupdate /force command (Solved) - July 23, 2024
- FIX: PC Turns On But no Display on Screen. - July 16, 2024
- FIX: No Disk that can be used for recovering the system disk can be found in System Restore (Solved) - July 10, 2024