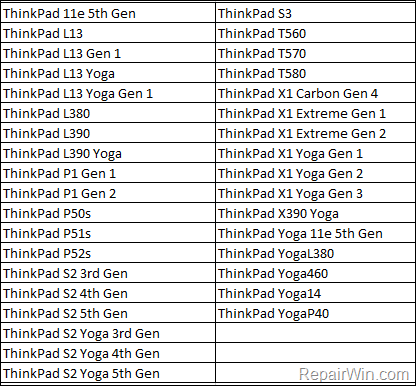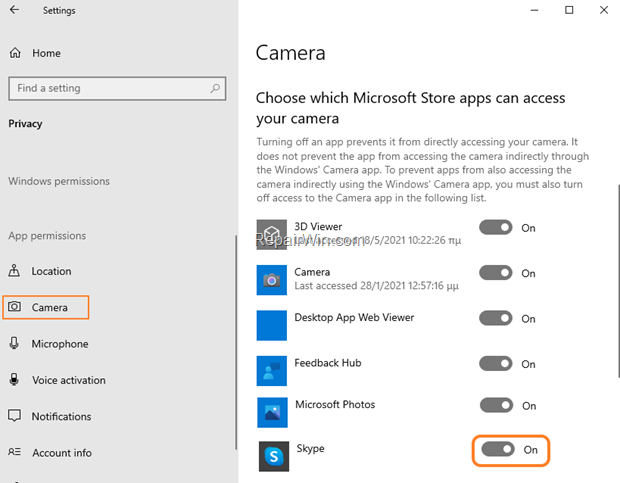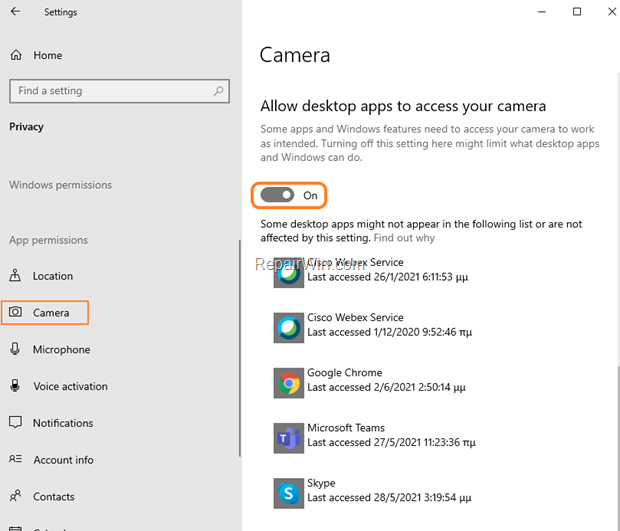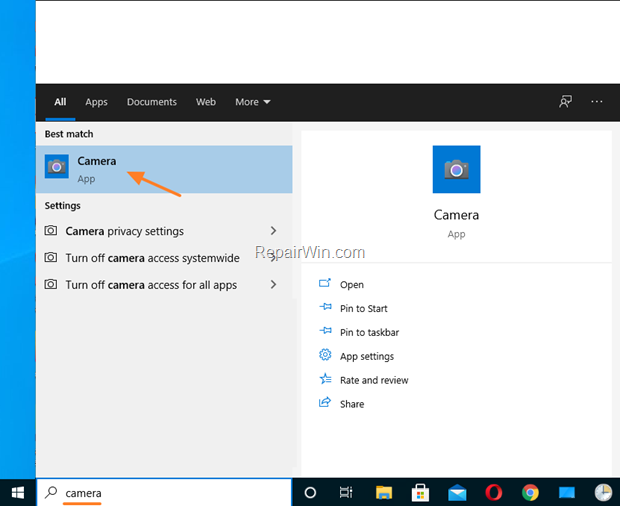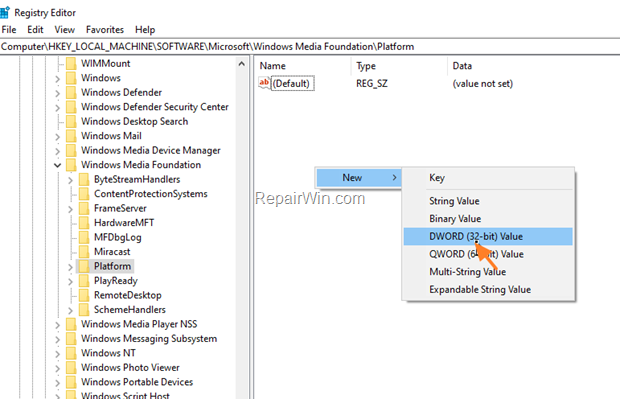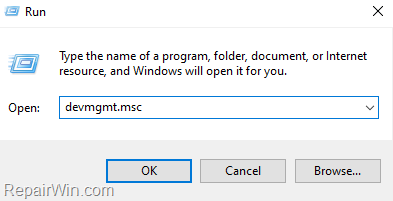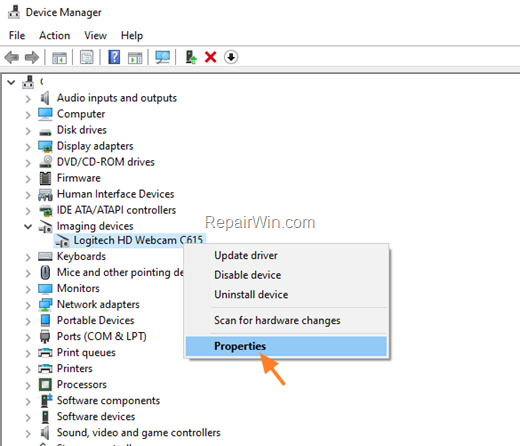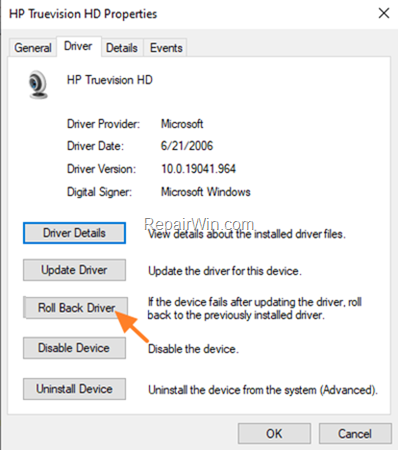FIX: Skype Camera Black screen and other Webcam issues on Windows 10.
Skype camera black/blank screen problem, is one of the most common problems on Windows 10, and can be caused by a number of reasons, so here's a step-by-step guide to how to fix it.
In Windows 10, a new update can cause many problems with your integrated webcam, and the camera may not work or the camera may not be recognized in some applications while it is working properly in others. For example, I have seen a case where while the camera was working without any problem in the Webex and Zoom applications, it was displaying a black screen in Skype.
This guide contains step-by-step instructions to fix several problems with the integrated camera on laptops with Windows 10: *
- Webcam/Camera is not working on Windows 10
- Webcam/Camera Stopped working after Update in Windows 10.
- Webcam does not work on some applications (Skype, Windows Hello WebEx, etc.).
- Webcam displays a black (or blank) screen when used on Skype.
- Webcam is Working on Skype but displays a black screen in camera preview window.
- Applications cannot recognize or find the Camera/Webcam
* Notice for Lenovo ThinkPad owners: If you own one of the ThinkPad models listed on the below table, proceed to download and install this registry patch from Lenovo. The patch fixes an issue where integrated camera driver might not work properly after upgrading to Windows 10 version 1709 or later.
How to FIX: Webcam issues on Windows 10.
Step 1. Allow Camera Access to Apps.
On Windows 10, Camera and Microphone may not available to applications due to Privacy settings that may have applied. So, proceed and allow the application with the camera problem, to access your camera. For example, if you face the camera issue on Skype, proceed as follows:
1. Navigate to go to Start menu ![]() -> Settings -> Privacy.
-> Settings -> Privacy.
2. Select Camera on the left pane, and on the right:
a. Ensure that Camera access for this device is on. If not, click Change and set to ON.
b. Then set to On the Allow apps to access your camera switch.
Now, scroll down, and…
c. If you are experiencing the issue of the black camera screen on Skype store app, scroll down and at Choose which Microsoft Store apps can access your camera section, set Skype to On.
d. If you see a black screen window of your camera while using the Skype for Windows (desktop application), then ensure that the Allow desktop apps to access your camera switch is On.
Step 2. Check if your Camera is working properly.
One of the first steps in troubleshooting your webcam is to confirm that it works in the Windows 10 Camera app.
1. At Search box, type camera to open the Camera app.
2. Click the Magnifier and search for "camera".
3. Open the Camera application
3. Now, according the result, proceed as follows:
A. If your camera is working, you should see your image on screen. At this case, proceed and check your camera on Skype or in any other app you use it. If the Webcam doesn't work or displays a black screen, apply the below steps in order:
- Try to uninstall and re-install the application with the camera problem (e.g. Skype).
- Proceed to Enable or to Disable the Frame Server Mode in Registry by following instructions on step-3.
B. If your camera doesn't work either in Camera app, one of the following things can happen:
- The camera device driver is incorrect or damaged. At this case proceed to troubleshoot camera drivers by following the instructions on step-4.
- The camera is damaged and is not working at all. In this case, go to a computer repair shop to fix your webcam or use an external USB camera.
Step 3. Fix Webcam Black Screen issue in Windows 10 Registry.
If the camera is recognized and works without problem in some apps, but it doesn't work in others, or displays a black screen on Skype, try to disable or to enable the "Frame Server Mode" in registry.
1. Open Registry Editor: to do that:
1. Press Windows
+ R keys to open the run command box.
2. Type regedit and press Enter.
3. In Registry Editor navigate to the following key at the left pane:
- HKEY_LOCAL_MACHINE\SOFTWARE\Microsoft\Windows Media Foundation\Platform
4. Right-click at an empty space on the right pane and select New -> DWORD (32-bit) Value.
5. Give the name EnableFrameServerMode to the new value.
6. Double-click at the newly created value and make sure that the value data is 0. (Zero). Click OK.
7. Now, follow the same steps above (4,5 & 6), and make the same changes at this key:
- HKEY_LOCAL_MACHINE\SOFTWARE\WOW6432Node\Microsoft\Windows Media Foundation\Platform
8. When done, close Registry Editor and restart your PC.
9. After restarting, launch Skype and check if the problem with WebCam has been solved. If not, follow the same steps, but this time enable the EnableFrameServerMode by changing its value from 0 to 1 and restart your PC again.
Step 4. Troubleshoot Webcam Driver.
The next step, to fix Camera problems in Windows 10, is to roll back or to uninstall/reinstall Camera's drivers. 1. Open Device Manager. To do that:
1. Press Windows
+ R keys to open the run command box.
2. In the "Open" box, type: devmgmt.msc & click OK.
2. Expand Imagine Devices (or Cameras)
3. Right-click on your Camera and choose Properties.
4. Select the Driver tab and proceed as follows according your case:
A. If you can press the Roll Back Driver button, then press it to restore the previously installed driver for the camera and see if that fixes the problem. (If not, proceed reading below…)
B. If you cannot press the Roll Back Driver button (because it is disabled) or the problem is not fixed after rolling back the camera driver, perform the following steps in order:
- Click the Update Driver option, to check for an updated driver of your camera. If Windows finds a new driver, install it, and then check if your camera is working.
- If Windows cannot find an updated driver for your camera, click the Uninstall Device button, to uninstall the camera and then restart your PC. After restart, check if your camera is working. If not…
- Navigate to your laptop manufacturer support site and check if its available a new driver for your Webcam and install it.
Additional Help to fix Camera Issues on Windows 10.
If you still have problems with your webcam after the above steps, try the following:
1. Install all available Windows 10/11 updates, by navigating to Start -> Settings -> Update & Security > Check for updates.
2. Proceed to update Windows 10/11 to latest version by using the Update Assistant. (To do that navigate to this Microsoft Download Site, select your Windows version and then click the Update Now button).
3. If none of the above steps fixes the problem, then try to Reset your PC to a clean state, or replace your camera.
That’s all folks! Did it work for you?
Please leave a comment in the comment section below or even better: like and share this blog post in the social networks to help spread the word about this solution.
- Windows failed to apply the {F312195E-3D9D-447A-A3F5-08DFFA24735E} settings in gpupdate /force command (Solved) - July 23, 2024
- FIX: PC Turns On But no Display on Screen. - July 16, 2024
- FIX: No Disk that can be used for recovering the system disk can be found in System Restore (Solved) - July 10, 2024