FIX Outlook Search Not Working in Outlook 2016, 2013, 2010, 2007.
Outlook is a popular email client application, but sometimes does not work as expected. One of the Outlook issues, that users faces commonly, is that the Outlook Search is not working or does not return the correct search results. The Outlook Search issues, can appear suddenly or after updating (or upgrading) Outlook or Windows to a more recent version.
If Outlook search doesn't work because it freezes or crashes or doesn't return any results, then follow the instructions below to resolve Outlook search problems.
How to fix Outlook Search No Results, Not Working or Crashes issues.
Method 1. Check if your can Search in Outlook Safe Mode.
The first method to resolve Outlook search problems is to see if the Outlook search function is working normally in Safe mode.
1. To start Outlook in Safe Mode, hold down the CTRL key (on your keyboard) and then double-click at Microsoft Outlook shortcut, or:
1. Press simultaneously the Windows
+ R keys to open the run command box.
2. Type: outlook /safe and click OK.
2. In Outlook safe mode, perform a search. If Outlook search is working appropriately, then disable all Add-ins and restart Outlook normally. To disable Outlook Add-Ins:
- To disable the Add-Ins in Outlook 2016, 2013 or 2010:
1. Click the File menu and select Options.
2. Select Add-ins at the left pane.
3. At the right pane, select COM Add-ins and click Go…
4. Uncheck the checkbox next to the Add-in that you want to disable and click OK.
5. Restart Outlook
- To disable the Add-Ins in Outlook 2007:
1. On the Tools menu, click Trust Center.
2. Select Add-ins on the left pane.
3. At the right pane, select COM Add-ins and click Go…
4. Uncheck the checkbox next to the Add-in that you want to disable and click OK.
5. Restart Outlook.
Method 2. Fix Outlook Search Not Working by Rebuilding Search Index.
The next method to fix search problems in Outlook, is to ensure that Outlook data files (PST & OST) is included in Indexing. To do that:
- Outlook 2016, 2013 or 2010 *
1. Click the File menu and select Options.
2. Select Search on the left pane.
3. At the right pane, select Indexing Options.
* Note: If you 're using Windows 7 or Outlook 2007, type Indexing on the Search box and then open Indexing Options.
4. Make sure that Microsoft Outlook, is included in Indexing Locations list and then click Advanced. *
* If Microsoft Outlook is not listed, then click Modify and add it to the above list.
5. At Advanced Options, click the File Types tab and check the pst and the ost checkboxes.
6. Then click the Index Settings tab and click the Rebuild button.
7. When the Indexing is completed close all windows and restart Outlook.
Method 3. Exclude Outlook From Windows Search Indexing in Registry.
The next method to fix the Outlook search "No results" issue, is to disable the Windows Desktop Search Indexing for Outlook. (This will force Outlook to use it's own built-in search engine):
1. Press Windows ![]() + R keys to open the run command box.
+ R keys to open the run command box.
2. Type regedit and press Enter.
3. In Registry Editor navigate to the following key:
- HKEY_LOCAL_MACHINE\SOFTWARE\Policies\Microsoft\Windows
4a. Right-click at Windows key and choose New > Key.
4b. Give at the new key the name Windows Search
5a. Right-click at Windows Search Key and select New > DWORD (32-bit) Value
5b. Give at the new value the name: PreventIndexingOutlook
5c. Double-click at the PreventIndexingOutlook value, set the value data to 1 and click OK.
6. Close the registry editor.
7. Restart Outlook. *
* Notes:
1. Since this method is a temporary solution, put the PreventIndexingOutlook value to 0 after installing updates to find out if the issue fixed.
2. Keep in mind that the Outlook built-in search (when searching), will display the following message to indicate that it is not using the Windows Search service:
-
Search performance will be impacted because a group policy has turned off the Windows Search service.
Method 4. Fix Outlook Search Problem by Repairing the Outlook Data file.
Another method to fix Outlook search problems, is to scan and repair the Outlook data files for corruptions by using the Inbox Repair Tool (SCANPST). To do that:
1. According your Windows architecture (32-bit or 64-bit) and Office Version, navigate to the mentioned location bellow and double click at "SCANPST.EXE" application.
Office 2019 & 2016 & Office 365:
Windows 32-bit > C:\Program Files\Microsoft Office\Office16
Windows 64-bit & Office 32-bit > C:\Program Files (x86)\Microsoft Office\Office16
Windows 64-bit & Office 64-bit > C:\Program Files\Microsoft Office\Office16
Click-to-Run Office 32-bit > C:\Program Files (x86)\Microsoft Office\root\Office16
Click-to-Run Office 64-bit > C:\Program Files\Microsoft Office 16\root\office16Office 2013:
Windows 32-bit > C:\Program Files\Microsoft Office\Office15
Windows 64-bit & Office 32-bit > C:\Program Files (x86)\Microsoft Office\Office15
Windows 64-bit & Office 64-bit > C:\Program Files\Microsoft Office\Office15
Click-to-Run Office 32-bit > C:\Program Files (x86)\Microsoft Office\root\Office15
Click-to-Run Office 64-bit > C:\Program Files\Microsoft Office 15\root\office15
Office 2010:
Windows 32-bit > C:\Program Files\Microsoft Office\Office14
Windows 64-bit & Office 32-bit > C:\Program Files (x86)\Microsoft Office\Office14
Windows 64-bit & Office 64-bit > C:\Program Files\Microsoft Office\Office14
Office 2007:
Windows 32-bit > C:\Program Files\Microsoft Office\Office12
Windows 64-bit > C:\Program Files (x86)\Microsoft Office\Office12
2. At Inbox Repair tool, click Browse and then select the Outlook Data File that you want to repair. (e.g. Outlook.pst) *
* Notes:
1. If you 're using Outlook 2013 or 2016 the default store location for the Outlook Data files (PST or OST) is:
- C:\Users\%Username%\Documents\Outlook Files\<Mail_Account>.pst
- C:\Users\%Username%\AppData\Local\Microsoft\Outlook\<Mail_Account>.ost
2. If you 're using Outlook 2010 or 2007, the default store location for the Outlook Data files (PST or OST) is:
- C:\Users\%Username%\AppData\Local\Microsoft\Outlook\Outlook.pst
3. Finally press Start to start the repair.
4. When then the repair is complete, close the Inbox Repair Tool utility and launch Outlook.
Method 5. Fix Outlook Search "No Results" issue by Installing or Uninstalling Updates.
– If you 're using Windows 7 then install the following update: KB4022168
– If you 're using Windows 10 Version 1607 & Outlook 2010, 2013 or 2016, install this Update: KB4022723
– If you 're using Windows 10 Version 1703 & Outlook 2010, 2013 or 2016, install this Update: KB4022725
– Microsoft has also reported issues with Outlook, after installing the following updates:
- Windows 10: KB4022715, KB4022716
- Windows 8.1: KB4022720, KB4022726
- Windows 7: , KB4022722, KB4022719
- Outlook 2016: KB3191932
- Outlook 2013: KB3191938
- Outlook 2010: KB3203467
- Outlook 2007: KB3191898
So, see if one of the above updates are installed on your system and if so, then remove them. To view and uninstall updates in Windows:
1. Type view installed updates on the search box and then click at the result that appears above.
2. At Installed Updates panel, search for the update that you want to see if it is installed, by typing the update number (e.g. 4022168), at the "Search Installed Updates" box on the top right.
3. Once you find the Update, select it and click Uninstall
Method 6. Fix Outlook Search issues by Repairing System Files.
The final method to fix search problems in Outlook, is to repair Windows system files by using the DISM and SFC commands.
1. Open Command Prompt as Administrator.
2. In command prompt give the following command and press Enter:
- DISM.exe /Online /Cleanup-image /Restorehealth
3. When the DISM operation is completed, type the following command and hit Enter:
- sfc /scannow
4. Now wait until the System File Checker repairs the Windows System Files.
5. When this done, restart your computer.
6. After restarting, check if the Outlook search problem is resolved.
That’s all folks! Did it work for you?
Please leave a comment in the comment section below or even better: like and share this blog post in the social networks to help spread the word about this solution.
- Windows failed to apply the {F312195E-3D9D-447A-A3F5-08DFFA24735E} settings in gpupdate /force command (Solved) - July 23, 2024
- FIX: PC Turns On But no Display on Screen. - July 16, 2024
- FIX: No Disk that can be used for recovering the system disk can be found in System Restore (Solved) - July 10, 2024

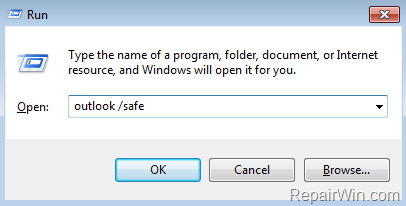

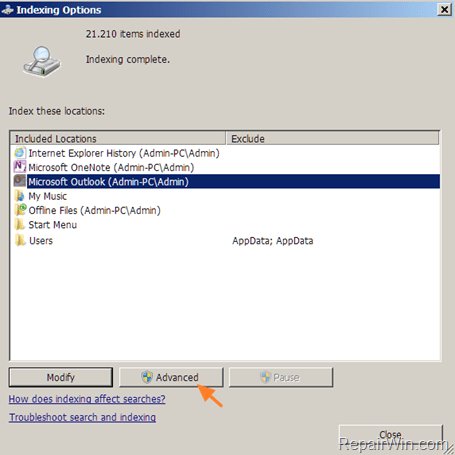


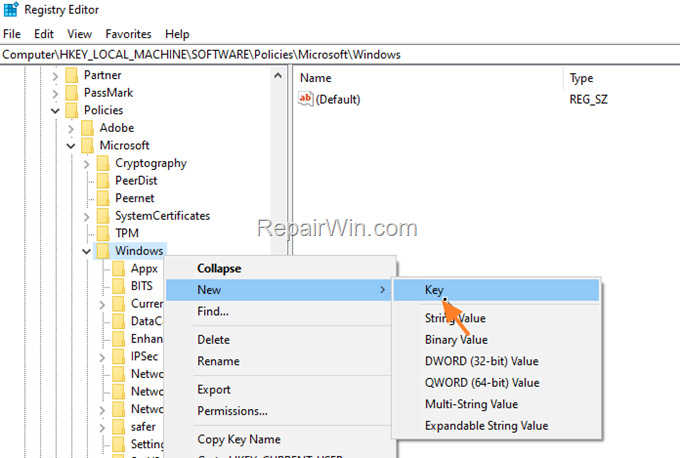
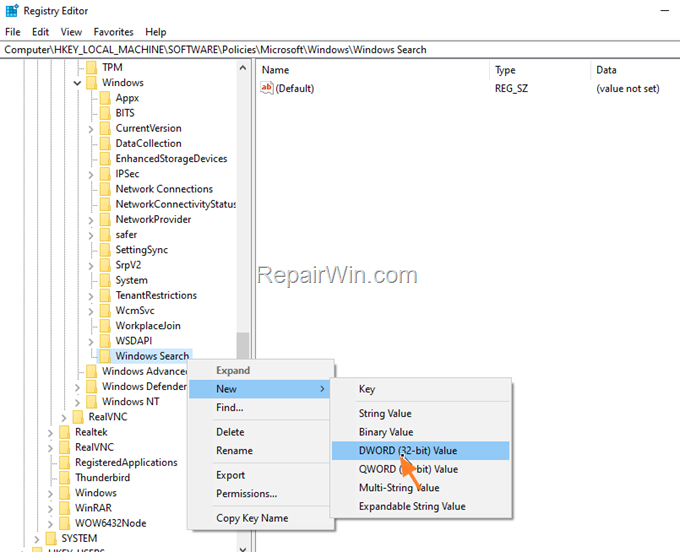
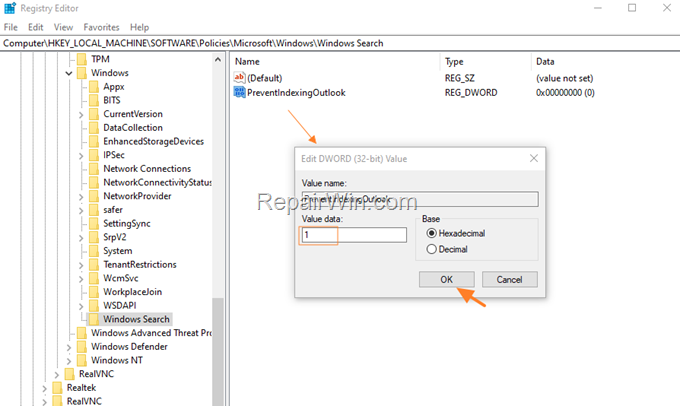
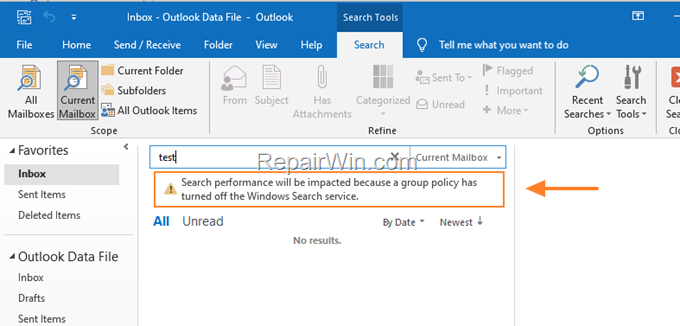
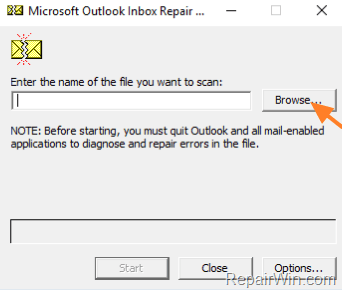
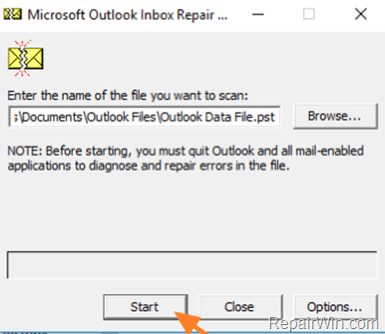
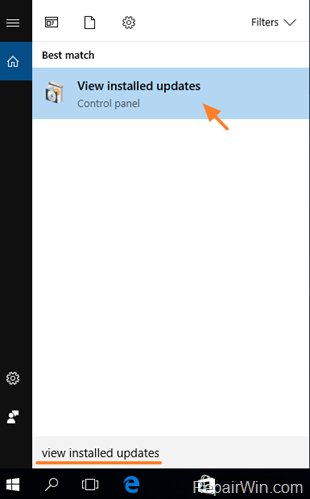





September 4, 2018 @ 4:39 pm
Just remove indexing from microsoft outlook ….. Then you can search mails in outlook
Account – option-search option-indexing (remove tick from your mail) – restart outlook