Change Personal Folders Location By Using Registry (Windows 8, 7 & Vista)
In Windows Vista and latest Operating Systems (Windows 7, 8 & 10) all user files are stored –by default- under several Personal folders (Documents, Downloads, Favorites, Music, Videos, Pictures, etc.), at the following location on the main disk (OS disk): C:\Users\<USERNAME>\.
In the case that your personal files exceeds main disk's limits and you have an additional drive or partition on your system with enough free space, then you can move your files from your main disk into the additional drive by using the "Move" feature, but If you have problems when using the "Move" feature, then you can use Windows Registry to set a different location for your personal folders.
The Personal Folders settings –per user- are stored at the following registry key:
- HKEY_CURRENT_USER\SOFTWARE\Microsoft\Windows\CurrentVersion\Explorer\User Shell Folders
Below you can find the default path (location on your disk) for every User Shell folder:
{374DE290-123F-4565-9164-39C4925E467B} –> %USERPROFILE%\Downloads
Desktop –> %USERPROFILE%\Desktop
Favorites –> %USERPROFILE%\Favorites
My Music –> %USERPROFILE%\Music
My Pictures –> %USERPROFILE%\Pictures
My Video –> %USERPROFILE%\Videos
Personal –> %USERPROFILE%\Documents
Programs –> %USERPROFILE%\AppData\Roaming\Microsoft\Windows\Start Menu\Programs
Start Menu –> %USERPROFILE%\AppData\Roaming\Microsoft\Windows\Start Menu
Startup –> %USERPROFILE%\AppData\Roaming\Microsoft\Windows\Start Menu\Programs\Startup
Note: The %USERPROFILE% variable represents the path to the user's profile folder. (C:\Users\<User Name>\)
In this tutorial you can find detailed instruction on how to change the location of any personal folder (Desktop, Documents, Downloads, Pictures, Music, Videos) to a different location (drive) on your computer.
How to Change the Default location of any Personal Folder from Registry.
Notice: This procedure doesn't work on Windows 10.
In order to redirect the Save location of a personal folder, by using registry, then:
1. At the additional drive (or partition) create the folder(s) that you want to use as the new location.
2. Open Registry Editor: To do that:
- Simultaneously press “Windows” + “R” keys to open the RUN window.
- In “RUN” window “Open” box, type: regedit
- Press Enter.
3. Navigate to this key:
HKEY_CURRENT_USER\SOFTWARE\Microsoft\Windows\CurrentVersion\Explorer\User Shell Folders
4. At the right pane right-click at the personal folder that you want to change it's default location and select Modify. *
* Note: If you cannot find the folder that you want to change its location on the list, then:
1. Right click on a empty space (at the right pane) and then select New –> Expandable String Value.
2. Type the name of the folder* that you want to change it's default location.
* For example if you want to change the location of "Documents" folder then type "Personal" (without quotes).
5. Now at the value data box, type exactly the new path (location) for the selected folder (e.g."E:\Backup\Documents") and click OK.
6. Close Registry Editor.
7. Restart your computer and you 're done!
Notice: You must manually move the contents (if you want) from the old location to the new location.
That’s all! Did it work for you?
Please leave a comment in the comment section below or even better: like and share this blog post in the social networks to help spread the word about this solution.
- Windows failed to apply the {F312195E-3D9D-447A-A3F5-08DFFA24735E} settings in gpupdate /force command (Solved) - July 23, 2024
- FIX: PC Turns On But no Display on Screen. - July 16, 2024
- FIX: No Disk that can be used for recovering the system disk can be found in System Restore (Solved) - July 10, 2024



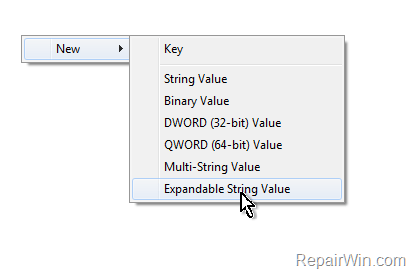
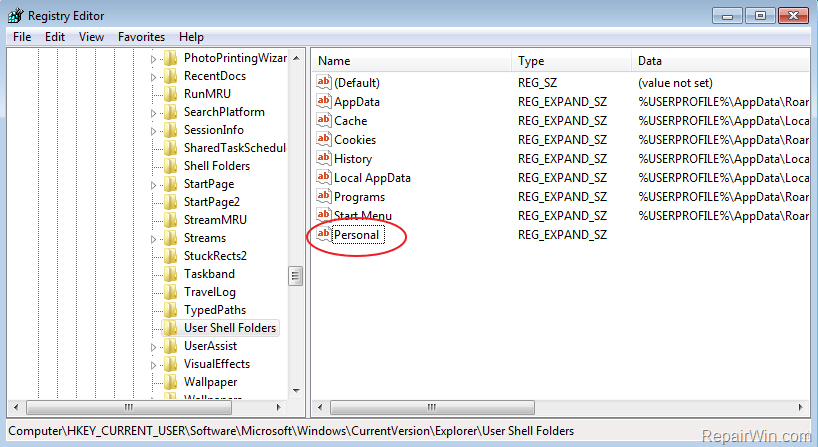
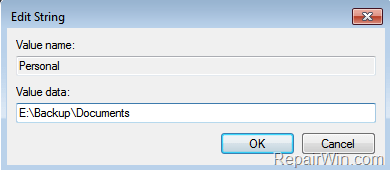
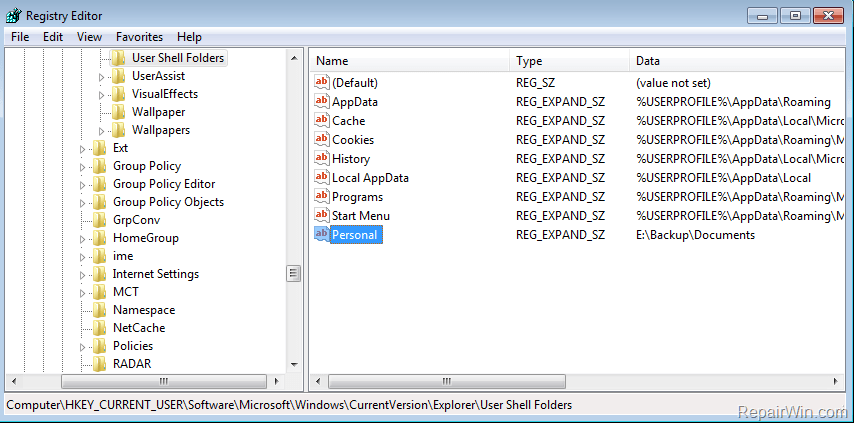



March 23, 2019 @ 7:50 pm
I had my Documents folder loacated under something like C:\Users\USERNAME\Desktop\OneDrive .. I did not want the location to be in OneDrive, choosing the "properties" tab for the documents folder it gave me the error message that a file already exisits and could not move this one and access was denied… So I went into the user registry and made the appropriate changes as stated above, I restarted my computer and now I do not even have the "location" tab under the properties of the folder … and it is still in the wrong location under OneDrive .. my One drive is also completely unsynced…
March 24, 2019 @ 10:48 am
A.user: To change the location of OneDrive folder follow these instructions: https://support.microsoft.com/en-us/help/4028633/windows-10-change-the-location-of-your-onedrive-folder
June 1, 2019 @ 10:33 am
How to do this on Win10?
I have 3 drives in my PC. SDD is C: and that is system drive. Also have two HDD, E: and F:.
I moved my personal folders (pictures, documents…) to E: but that drive stoped working recently so now i want to change personal folders to F: and i got error: "The folder can't be moved here. Failed to build list of regular subdirectories under E:Pictures. The device is not ready"
June 1, 2019 @ 11:01 am
youkee: Try this: Go to Disk Manager and change the drive letter of the F: drive to E:
June 3, 2019 @ 10:00 pm
That works! Thank you very much!
April 14, 2020 @ 11:48 am
This works!
I've accidentally merged two system folders on Win10 (3D Objects and Music), but using the Explorer's GUI, I was unable to separate them (if I moved one, the other moved to there as well). Then I used the first solution listed here, and it worked.