How to Backup Chrome Bookmarks and Restore Chrome Bookmarks
As you know the Chrome bookmarks are our favorites places (websites) at the Daedalus Internet world. For that reason is important to have a backup copy of your bookmarks in case of profile corrupt or in case that you want to transfer them to another computer.
This tutorial contains instructions on how to backup and restore your Chrome Bookmarks (Favorites).
- Related article: How to backup Chrome Stored Credentials (Usernames/Passwords)
How to backup and restore Chrome Bookmarks.
Where Chrome Bookmarks are stored?
The Chrome Bookmarks are stored in a single file named "bookmarks". Chrome also stores a backup copy of your bookmarks to another file named "bookmarks.bak".
Both bookmarks files ('bookmarks' & 'bookmarks.bak') are stored under your user profile folder at the following location on the disk:
If you use Windows 10, 8, 7 or Vista:
- C:\Users\%Username%\AppData\Local\Google\Chrome\User Data\Default
- e.g. If your username is "User" then your bookmarks are stored in 'C:\Users\User\AppData\Local\Google\Chrome\User Data\Default' folder
If you use Windows XP:
- C:\Documents and Settings\\%Username%\Local Settings\Application Data\Google\Chrome\User Data\Default
- e.g. 'If your username is "User" then your bookmarks are stored in 'C:\Documents and Settings\User\Local Settings\Application Data\Google\Chrome\User Data\Default' folder.
How to Backup Chrome Bookmarks.
If your want to backup your chrome bookmarks, then from your Chrome profile folder, copy the 'bookmarks' file to another storage location. To do that:
If you use Windows 10, 8, 7 or Vista:
- Simultaneously press “Windows” + “R” keys to open the RUN window.
- In “RUN” window copy and paste the following command:
- %LOCALAPPDATA%\Google\Chrome\User Data\default
- Press Enter
- Find the 'bookmarks' file and copy it to the backup location. *
If you use Windows XP:
- Simultaneously press “Windows” + “R” keys to open the RUN window.
- In “RUN” window copy and paste the following command:
- %USERPROFILE%\Local Settings\Application Data\Google\Chrome\User Data\default
- Press Enter
- Find the 'bookmarks' file and copy it to backup location. *
* Suggestion: Backup (copy) also the 'bookmarks.bak' file (bookmarks backup file) just in case that the original bookmarks file "bookmarks" has corrupted. At this case, just rename the "bookmarks.bak" file to "bookmarks" and you 're done!
How to Restore Chrome bookmarks.
1. In order to restore your bookmarks, exit Google Chrome on then navigate to Chrome profile folder: To do that:
- If you use Windows 10, 8, 7 or Vista:
- Simultaneously press “Windows” + “R” keys to open the RUN window.
- In “RUN” window copy and paste the following:
- %LOCALAPPDATA%\Google\Chrome\User Data\default
- Press Enter
- If you use Windows XP:
- Simultaneously press “Windows” + “R” keys to open the RUN window.
- In “RUN” window copy and paste the following:
- %USERPROFILE%\Local Settings\Application Data\Google\Chrome\User Data\default
- Press Enter
2. Copy and paste the "bookmarks" file from the backup location, inside the "Default" folder.
3. Finally open Google Chrome and you 're done.
That's all folks! Did it work for you?
Please leave a comment in the comment section below or even better: like and share this blog post in the social networks to help spread the word about this solution.
- FIX: Error 0x81000203 in System Restore. (Solved) - April 23, 2024
- Cannot Access Shared folder. User has not been granted the requested logon type at this computer. (Solved) - April 18, 2024
- Cannot Login to Windows: User has not been granted the requested logon type at this computer. (Solved) - April 16, 2024

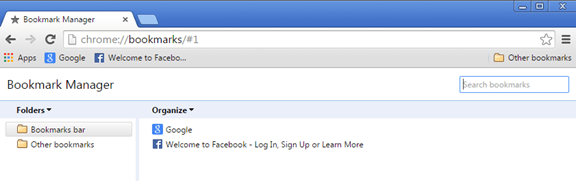
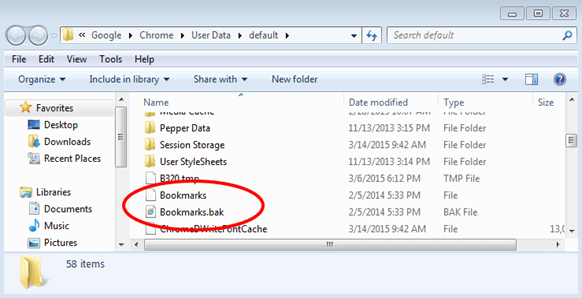

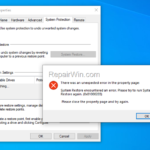
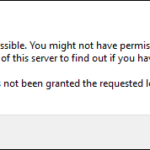
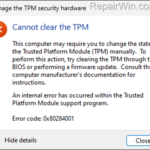
February 21, 2017 @ 11:17 am
Very useful. Thank you
March 6, 2017 @ 2:52 am
I am in fact thankful to the owner of this web page who has shared this wonderful post at at this time.
February 14, 2019 @ 6:26 am
It didn't work for me. It asked what program I wanted to use to open the file…and of course I obviously selected the wrong one. Now I'm at just the same place!!!
February 14, 2019 @ 9:45 am
Robin: See the "How to restore chrome bookmarks" section to find out how to restore the "Bookmarks' file
February 28, 2019 @ 7:24 pm
I tried the steps listed, but after I reopened the browser after adding my bookmark files, the bookmarks bar is still empty. I'm able to see the URL links when I open them in notepad++, so I don't think they're corrupted. Is there anything else for me to check?
OS: Windows 10 Enterprise 1809
Chrome ver: 72.0.3626.119
March 1, 2019 @ 10:16 am
@Wil: Make sure that you copy the bookmarks file in the correct location
September 27, 2019 @ 3:05 pm
Bookmarks for Chrome under Windows XP do not seem to be in html-format. Is there a way to export bookmarks from an old, crashed Win XP machine (bookmarks-file is alright) – convert to html, and then import in Chrome under Windows 10?
TIA!
September 27, 2019 @ 3:55 pm
The restoring process in the same at all Windows versions. Just copy the Bookmarks file from the XP machine to Windows 10 machine at the profile folder location (%USERPROFILE%\Local Settings\Application Data\Google\Chrome\User Data\default)